INSTALACIÓN Y CONFIGURACIÓN DEL ACCESO REMOTO
- Alfonso Roldán Amador
- 20 dic 2020
- 5 Min. de lectura
Actualizado: 8 ene 2021

ACCESO REMOTO MEDIANTE SSH SIN AUTENTIFICACIÓN
En esta entrada instalaremos y configuraremos un servidor y un cliente SSH, de tal forma que usando el puerto 2222. Desde el servidor, el administrador del sistema podrá acceder a los clientes linux mediante ssh con clave pública, por lo que no será necesario la autenticación con contraseña.
Si instalamos un servidor SSH conseguiremos que terceras personas puedan acceder a nuestra máquina de forma remota.
Para empezar instalaremos el servicio SSH tanto en el servidor como en el cliente, usando los siguientes comandos:
apt-get update
apt-get install ssh

En mi caso ya lo tengo instalado.
Además también instalaremos el cliente ssh, en la máquina que vaya a funcionar como cliente SSH, para ello usamos los siguientes comandos:
apt-get update
apt-get install openssh-client

Los archivos de configuración son:
- Fichero de configuración del cliente ssh: /etc/ssh/ssh_config
- Fichero de configuración del servidor ssh: /etc/ssh/sshd_config
Para una mayor seguridad podemos denegar la conexión del usuario root por ssh, para ello, modificamos el fichero /etc/ssh/sshd_config, con la siguiente opción:
PermitRootLogin no
Aunque si vamos a editar el fichero /etc/ssh/ssh_config para cambiar el número de puerto. Ya que este es el fichero de configuración cliente ssh, y como el administrador de sistema (Root) ,en mi caso de una máquina cliente linux, es el que se va a conectar remotamente al servidor, es el que funciona con el servicio cliente de ssh.
Usaremos el comando nano /etc/ssh/ssh_config
El número de puerto que viene por defecto es el 22, y vamos a cambiarlo por el puerto que vamos a usar que es el 2222, lo encontraremos comentado. Podemos descomentarlo o añadir una nueva línea. En mi caso he añadido la siguiente línea:
Port 2222
Así debe de quedar el fichero de configuración:

Guardamos y salimos. Ahora reiniciaremos servicio con el siguiente comando:
systemctl restart ssh
Lo siguiente que vamos a hacer es cambiar el puerto 22 por el puerto 2222 en el fichero de configuración del servidor ssh /etc/ssh/sshd_config de la máquina que vaya a funcionar como servidor ssh. En mi caso añadiré una nueva línea. El fichero nos debe de quedar de la siguiente forma:

Luego reiniciamos el servicio de nuevo:
systemctl restart ssh
Para acceder desde nuestra máquina cliente a la máquina servidora ejecutamos el siguiente comando: ssh -p 2222 usuario@servidorssh
Con la opción -p indicaremos el número de puerto.
Podemos nombrar al servidor por el nombre de la máquina y dominio o por su IP.
Por ejemplo:
ssh gustavo@192.168.1.12
ssh david@informatica.david.local
Luego nos pedirá la contraseña del usuario al que vayamosa conectarnos. La primera vez que vayamos a conectarnos nos pedirá un mensaje de confirmación, escribiremos la opción "yes", para aceptarlo.

Como podemos ver, hemos accedido remotamente a el directorio principal, del usuario "usuario" de la máquina servidora.
Ahora configuraremos el servicio SSH, de forma que mediante una llave pública, no nos pida la autenticación con contraseña.
Lo primero que haremos será crear generar el par de claves (Pública y Privada), esto lo haremos desde la máquina que vaya a utilizarse como cliente SSH, para ello usamos el siguiente comando:
ssh-keygen
Tras ejecutar este comando, la primera opción que nos aparece será la ruta donde se van a guardar las llaves públicas y privadas, y una vez pulsamos intro nos pide que si queremos introducir una frase de paso, esto es opcional. En mi caso la dejaré en blanco.

Ahora, como hemos definido, dentro de el directorio /.ssh (Directorio oculto) que podremos encontrar en la carpeta del usuario que ha creado las claves pública y privada, nos encontraremos los siguientes ficheros:

Clave pública: id_rsa.pub
Clave privada: id_rsa
El fichero id_rsa.pub (Clave pública), es el que debemos de copiar a la máquina que vaya a funcionar como servidor (En mi caso el cliente linux)
Copiamos el fichero mediante el comando scp de la siguiente forma:
scp fichero usuario@servidor:/home/usuario
En este caso utilizaré:
scp id_rsa.pub usuario@192.168.10.254:/home/usuario
Nos pedirá una confirmación de la contraseña del usuario.

Una vez se haya copiado, nos vamos a la máquina que funcione como servidor ssh comprobamos que tengamos creado en directorio .ssh (Directorio oculto), en la carpeta principal de nuestro usuario. Si no la tenemos, la creamos.
Ahora vamos a copiar el contenido del fichero id_rsa.pub a un nuevo fichero que se llamará "authorized_keys". Lo haremos mediante el siguiente comando:
cat id_rsa.pub >> .ssh/authorized_keys
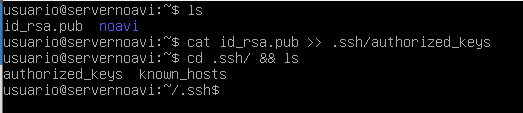
Ahora le daremos los permisos correspondientes a la carpeta .shh con el comando:
chmod 700 .ssh
También le daremos los permisos al fichero authorized_keys con el comando:
chmod 600 authorized_keys

Reiniciamos el servicio usando el comando:
systemctl restart ssh
Si intentamos acceder al servidor pordemos ver que sigue requiriendo autenticación con contraseña, para solucionarlo, nos vamos a la máquina que ofrece el servicio ssh, y editamos el fichero /etc/ssh/ssh_config
En este fichero cambiamos las siguientes líneas:
# PasswordAuthentication yes
por
PasswordAuthentication no

Volvemos a reinicar el servicio usando el comando:
systemctl restart ssh
Y si intentamos acceder desde la máquina que funciona como cliente ssh, a la máquina que funciona como servidor ssh:
Podemos ver que tenemos acceso sin requerir ningún tipo de autenticación con contraseña.
sigue requiriendo autenticación con contraseña, nos vamos a la máquina que ofrece el servicio ssh, y editamos el fichero /etc/ssh/sshd_config
En este fichero cambiamos las siguientes líneas:
# PasswordAuthentication yes
por
PasswordAuthentication no
Volvemos a reiniciar el servicio usando el comando:
systemctl restart ssh

Y ahora nos debe de permitir conectarnos remotamente sin autenticación por contraseña.
ESCRITORIO REMOTO MEDIANTE TEAMVIEWER
TeamViewer es una herramienta que nos permitirá conectarnos remotamente desde un equipo a otro, principalmente se usa a través de la red WAN, es decir que salimos a internet para conectarnos al equipo de destino, pero en este caso lo vamos a configurar de tal forma que no sea necesario salir a internet, y podemos conectarnos a equipos de nuestra LAN.
Lo primero será instalar TeamViewer en las máquinas, en mi caso será un Linux (Debian) y un Windows 7:
- Para Linux: Nos vamos a la página oficial de TeamViewer, seleccionamos Linux y nos descargamos el ejecutable de instalación, en mi caso el de 64 Bits (.deb).
Para instalarlo, abrimos una terminal y nos logueamos como superusuario root, luego nos vamos a la ruta donde se encuentra el ejecutable, y ejecutamos el siguiente comando:
dpkg -i fichero

Probablemente nos den errores de instalación, indicando que faltan dependencias. Para instalar las dependencias usamos el siguiente comando:
apt-get -f install
Una vez se ha instalado ya podemos abrir TeamViewer en Linux.

- Para Windows 7: Nos vamos a la página oficial de TeamViewer, seleccionamos Windows y nos descargamos el ejecutable de instalación (.exe).

Luego lo ejecutamos, marcamos la casilla "Instalar", y seleccionamos la ruta de instalación. Finalmente seleccionamos el uso que le vayamos a dar, en mi caso personal, ya habremos terminado la configuración. Posteriormente se nos abrirá TeamViewer:

Ahora realizaremos la configuración para poder conectarnos remotamente desde nuestra LAN, de Linux a Windows, para ello, seguimos los siguientes pasos:
Abrimos TeamViewer en Linux, nos vamos a Extras/Opciones/General y en la Configuración de red, en "Conexiones de LAN entrantes", activamos la opción "aceptar exclusivamente".
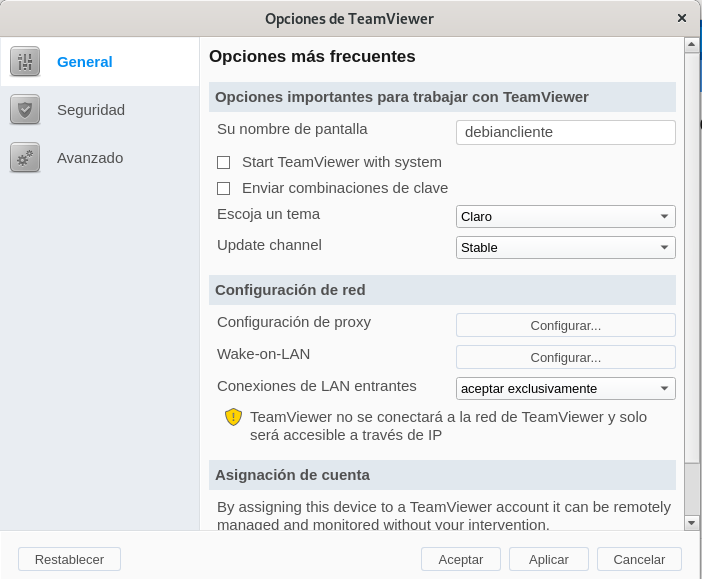
Aplicamos los cambios, y podemos comprobar como nuestro ID ahora es nuestra IP:

Ahora hacemos lo mismo en Windows:

Ahora para conectarnos de un equipo a otro, en este caso de Linux a Windows, escribiremos la IP de la máquina Windows en el ID de asociado de la máquina Windows, seleccionamos "Control remoto" y pulsamos en conectar. Nos pedirá la contraseña que aparece en el cliente Linux.

Como podemos comprobar, hemos conseguido acceder remotamente de un cliente a otro:

Conectandonos de esta forma (LAN), la velocidad es mucho mas rápida que si lo hacemos, saliendo a internet (WAN).
Si queremos establecer una contraseña fija, definida por nosotros, en este caso desde el cliente Windows, nos vamos a Extras/Opciones/Seguridad y aquí escribimos la contraseña que deseamos, la confirmamos de nuevo, y por último en la sección de Seguridad de la contraseña, dejamos marcada la opción "Desactivado (sin contraseña aleatoria)".

Con esto conseguiremos que cuando vayamos a conectarnos remotamente, en este caso, de Linux a Windows, tengamos que poner la contraseña que hemos definido.



Comentarios